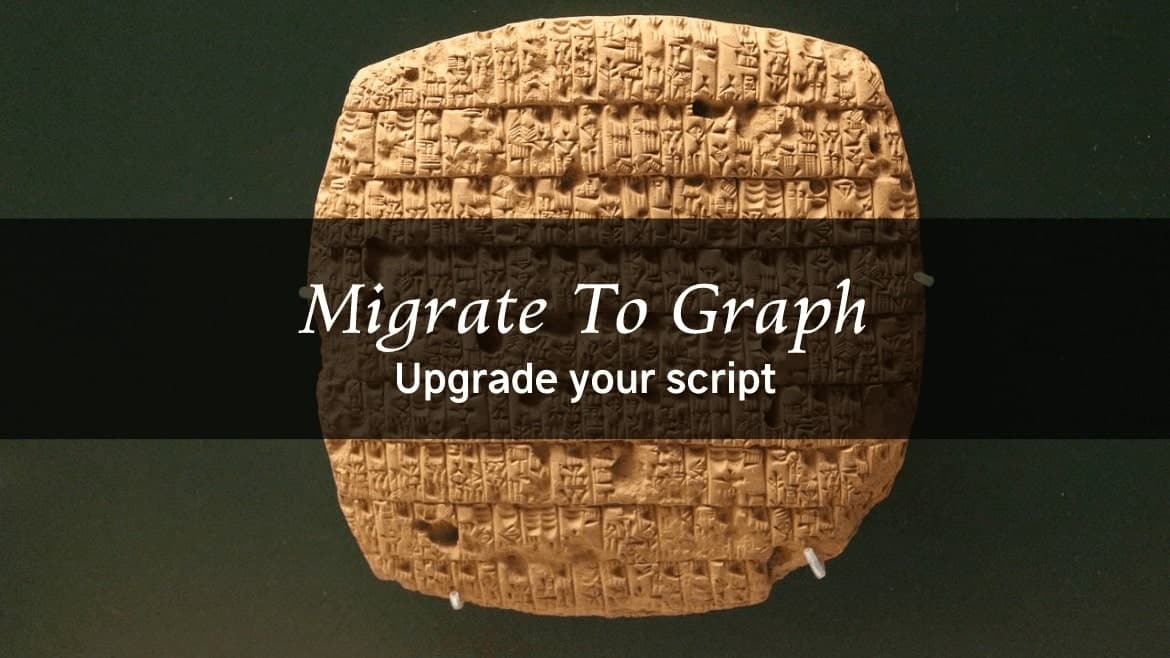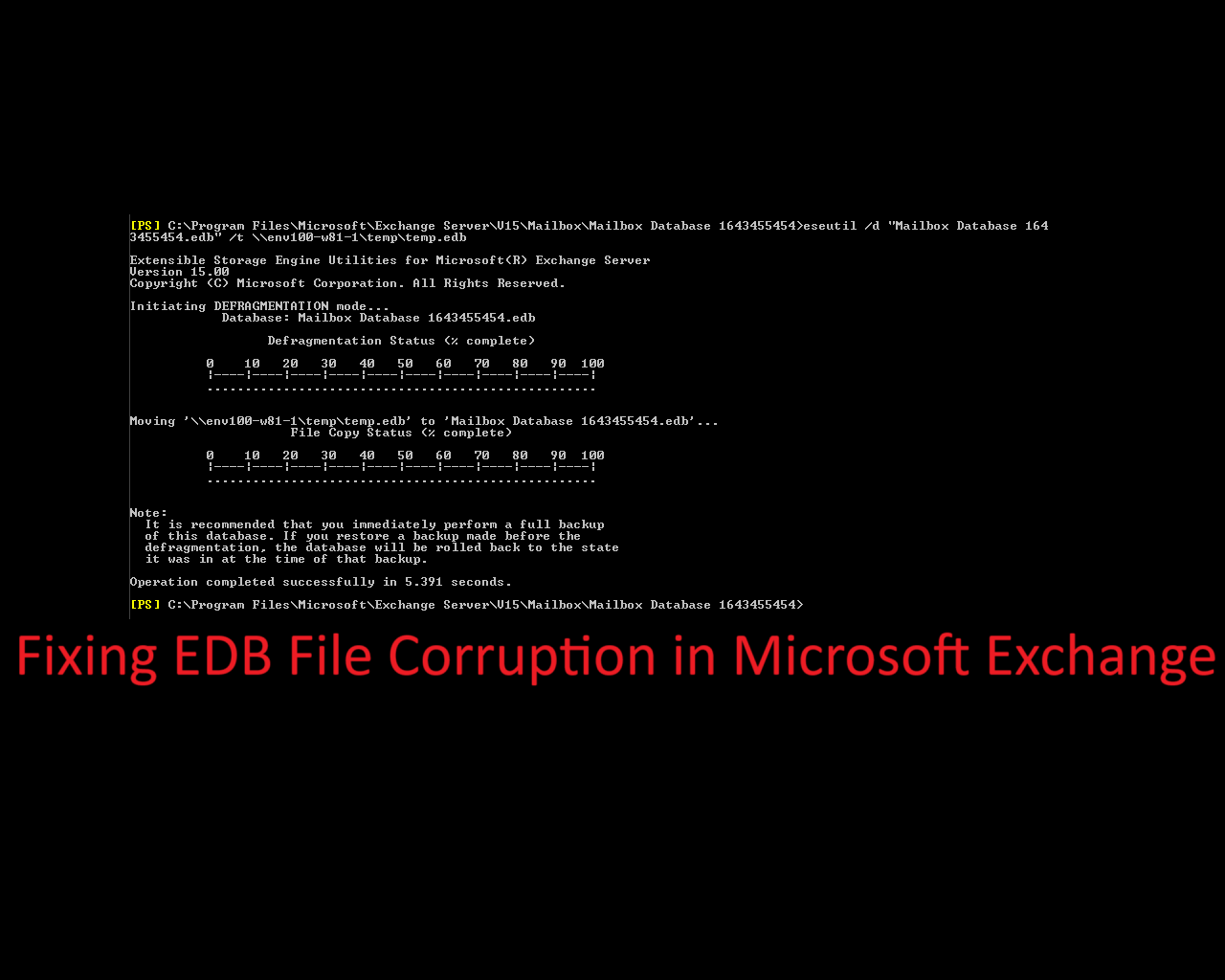If you have more than 500 OU in your Active Directory, you will have a small challenge in the Exchange server when browsing for an OU, as the Exchange server will surprise you with the following dialog

The easy answer for this as Microsoft mentions in the Exchange Server doesn’t display all OUs when it creates a new mailbox article is to add a value entry in the web.config of the ECP virtual directory, which is located in the Exchange installation path :\ClientAccess\ecp.
The line that should be added is <add key=”GetListDefaultResultSize” value=”5000″ />. The 5000 is some larger than the number of OU in the organization, and then reboot the ECP virtual directory and you are good to go. But here is the catch
When browsing the ECP you get

The issue here is you probably copy the value from a Word file or any of these advanced text applications that change the format and the characters to match the text in the document itself, so it changes the quotes from ” to “ or something else. These quotes are not correct XML quotes so make sure to use the regular ones that is “.
Reboot IIS and this fixes the ECP
You can read Troubleshoot Exchange Server 2019 Failure after installing CU to learn how to fix common issues that cause by a failed Exchange server update
Hope that helps