Converting MBR to GPT should be performed while creating the partition, as MBR only supports a max partition size of 2 TB, so storing anything larger than Two Terrabyte require having a GPT partition. GPTGen will be the key.
Exchange Database EDB is a common example of a database that reaches 2 TB and more, and the MBR cannot go beyond Two Terabyte. A disk conversion from MBR to GPT should be planned.
Table of Contents
Using Diskpart to Convert MBR to GPT
Using Diskpart, which is a good built-in tool for such conversion. But trying to do such conversion fails and returns the following error
Virtual Disk Service error:
The specified disk is not convertible. CDROMs and DVDs
are examples of disks that are not convertible.
Such conversion fails as the disk already contains data, and Diskpart requires a clean formatted disk to convert the disk from MBR to GPT. But this cause full data to be lost on the disk, which does not apply to production.
Resyncing Exchange Database is an option, but this will take a long time and might not be applicable.
Using GPTGen To Convert MBR to GPT Without Data Loss.
This tool is the answer, its a free tool
https://sourceforge.net/projects/gptgen/files/gptgen/v1.1/gptgen-1.1.zip/download
Place GPTGen on any drive other than you want to convert.
If you want to apply this on Exchange Server, just make sure to place it in Maintenance mode and stop any possible traffic to the server, including the backups.
Read more about Exchange Server Maintenance Mode from here:
- Enable Exchange Server Maintenance Mode
- Disable Exchange Server Maintenance Mode
- Exchange 2019 Powershell module for Maintenance Mode Activation
How to use GPTGen
GPTGen.exe supports the following parameters:
C:\>gptgen.exe
gptgen.exe: Partition table converter v1.1
Usage: gptgen.exe [<arguments>] <device_path>
where device_path is the full path to the device file,
e.g.\\.\physicaldrive0.
Available arguments (no "-wm"-style argument combining support):
-b <file>, --backup <file>: write a backup of the original MBR to <file>
-c nnn, --count nnn: build a GPT containing nnn entries (default=128)
-h, --help, --usage: display this help message
-k, --keep-going: don't ask user if a boot partition is found
-m, --keepmbr: keep the existing MBR, don't write a protective MBR
-w, --write: write directly to the disk, not to separate filesBefore using the GPTGen, you need to know the disk number you want to convert. To get the disk number, you can use Diskpart, using the following command
> Diskpart
>> List disk

You need to know the disk number you want to convert. Let’s assume that the disk you want to convert is disk 1. Just remember the number. Exit Diskpart and navigate to GPTGen and run the following command:
gptgen.exe -w \\.\physicaldrive1The -w parameter is used to write the GPT table and is required in the converting process. Also, make sure to write the correct disk number as the following:
\\.\physicaldrive<The Number from Diskpart>There is no space between the \\.\physicaldrive and the number

Conclusion
No need to reboot, even though it’s recommended to reboot and ensure everything is working fine.
Some recommended steps to perform before starting:
- Try to minimize IO on the disk
- Place the server in maintenance mode
- Turn the services off
- Pause the backup on the server
- GPTGen has a backup option for the current MBR before converting it to GPT.
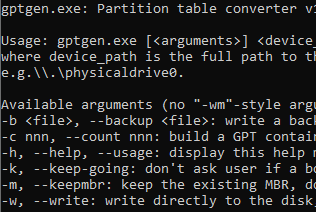






One Response